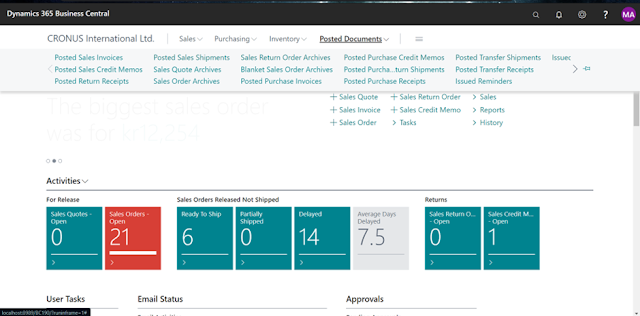I noticed that issue could be resolved by changing the service account login to Admin user account.
Microsoft Dynamics NAV/Business Central
Microsoft Dynamics NAV/Business Central Business Solutions.
Monday 13 May 2024
Wednesday 17 January 2024
Access Business Central running inside Virtual Box over the internet(Host must have public IP)
Hello reader,
It took me sometime to achieve the request.
Generally you have a physical server with a public IP. The server could be running many other services.
In my case the server is running an older version of windows server.
So i installed a Virtual Box with new windows server and install Business Central there.
But getting Business Central to be accessible to outside network over the internet is the trick.
If that is your problem then you are in the right place.
I assume you have already installed business central in the VM and it is running
Procedure
- You need to first switch off the VM
- Select the VM inside virtual box menu
- Select settings
- Select Network
- Select adapter 2
- Make sure network is enabled
- Select Attached to = Bridged Adapter
- Select appropriate adapter in the name
- Click ok to save
This step is well explained here
- This is the usual process done in the network section
- This is done using the NAT network on adapter 1
- Go back to where you setup the abridged network.
- Select adapter 1
- Select Port forwarding
- Map the host/physical computer IP address(Local IP) to VM static IP set in preceeding step
- Map the port number for accessing Business Central in VM to a chosen port on the Host
- Make sure those ports are allowed through the VM firewall settings
Tuesday 16 January 2024
ERROR Changing Business Central to NAVUserPassword Authentication "login failed for user 'NT Service\SSISScaleOutMaster150'. Reason: could not find a login matching the name provided [CLIENT:]"
Hello reader, I got the above error while attempting to change my Business Central to use NAVUserpassword authentication.
I have gone through the procedure as described by Microsoft BC Manual
However the error kept on persisting. I had to do many things, i cant tell really what worked exactly.
- First ensure you -> Grant access to the Business Central Server service account. You may read for more on this process.
- Make sure NT NETWORK SERVICE & your WINDOWS ADMINISTRATOR(If this is the default account you use to login to your business central database instance) account has full access to your Business Central Database.
- Restart your Business Central Service
That should solve your problem hopefully.
Thursday 4 January 2024
ERROR installing windows server 2019 in Virtual Box "windows cannot find the Microsoft Software License Terms.Make sure the installation sources are valid and restart the installation "
ERROR -windows cannot find the Microsoft Software License Terms.Make sure the installation sources are valid and restart the installation
It's possible the media is corrupt in which case I'd try downloading from another location to avoid the same copy ISP has cached on their systems. some hypervisors such as VMWare add an additional floppy drive that causes install media to look for licensing on floppy, in this case remove the virtual floppy from guest and try again. Also try;
Bypassing Easy Install
- First start VMware Workstation
- Create A New Virtual Machine
- Select the option “I will install the operating system later”
- Then your new virtual machine will be added to your virtual library.
- Double click on your new Virtual Machine to start it.
- Then it will prompt that an OS is not installed and provide an option to insert the OS installation media.
- Simply click on Change CD/DVD Settings to select your ISO media then Restart VM.
Friday 14 July 2023
"Unveiling the Mystery: Forex Revaluation Entries Posted Outside End-of-FY in Business Central - What Could Be the Reasons?"
Hello reader,
I encountered the above problem when i ran forex revaluation.
Wednesday 7 June 2023
Why the fields you added to the child extension in business central do not show in the parent extension using AL
Resolving Field Access Issues in Parent Extensions for Microsoft Dynamics 365 Business Central
Introduction: As a Business Central developer, it is not uncommon to encounter challenges when working with extensions, particularly when accessing fields in child extensions from parent extensions. In this article, we will address a common issue where newly added fields in a child extension are not accessible in the parent extension. We will provide a solution to ensure smooth integration and seamless access to these fields within the parent extension.
Solution:
Update the Child Extension Version: To begin, it is crucial to update the version of the child extension in the app.json file. For example, if the current version is 1.0.0.0, increment it to 1.0.0.1. This version update ensures that the latest changes are recognized and applied throughout the system.
Update Parent Extension Dependencies: Next, update the dependencies in all parent extensions to reflect the new version of the child extension. This step establishes the necessary connection between the parent and child extensions, allowing for proper integration and field access.
Compile, Package, and Publish the Child Extension: After updating the version and dependencies, proceed to compile, package, and publish the child extension. This step ensures that the extension's changes are properly bundled and deployed for use in the Business Central environment.
Download Symbols in Parent Extensions: To enable seamless communication between the parent and child extensions, it is essential to download symbols in the parent extensions that have a dependency on the child extension. Symbol downloading facilitates the recognition and utilization of the updated fields.
Package and Publish the Parent Extension: Finally, package and publish the parent extension, incorporating the changes made in the child extension. This process allows the parent extension to recognize and access the newly added fields successfully.
Conclusion:
By following these steps, you can resolve field access issues encountered when working with parent and child extensions in Microsoft Dynamics 365 Business Central. Remember to exercise caution and perform these operations on a test environment before applying them to a production environment. Maintaining a comprehensive backup of your database is also crucial to mitigate any potential risks associated with these modifications.
As a Business Central developer, it is essential to be equipped with the knowledge and expertise to address these types of challenges. By implementing this solution, you can ensure a smooth and efficient integration of extensions, enabling optimal functionality within the Business Central environment.
Good luck!!
Tuesday 3 January 2023
How to substitute a default report with a custom report in Business Central on premise